Zapraszamy na LETNIĄ AKADEMIĘ WYNAGRODZEŃ
Dla dyrektorów personalnych i finansowych, comp & benów, HR menedżerów, HR Business Partnerów, osób odpowiedzialnych za budżety wynagrodzeń.
PERFORMANCE MANAGEMENT
Strategy Into Action – zwiększ efektywność działania Twojej firmy poprzez skuteczny program zarządzania wynikami pracowników

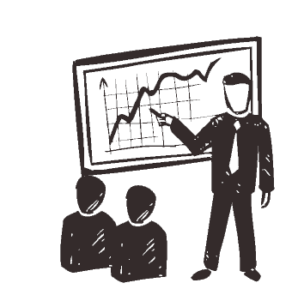
SYSTEMY PREMIOWE
Bonus Plan – zbuduj efektywny system motywacyjny i osiągaj swoje cele biznesowe.
BENEFITY
Fun & Play – odkryj unikatową wartość Twojej firmy i stwórz niepowtarzalną atmosferę pracy.
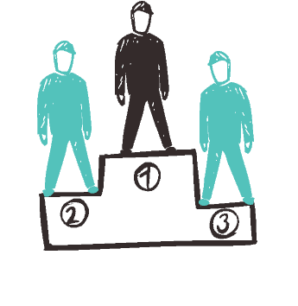
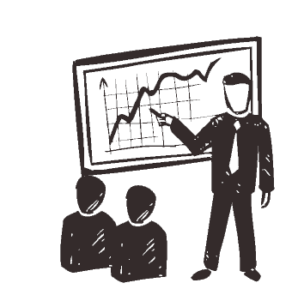
PROGRAMY ZDROWOTNE
Join Us! – dołącz do wyjątkowego klubu firm, które dbają o zdrowie swoich pracowników!
BUDOWA ZAANGAŻOWANIA PRACOWNIKÓW
Say-Stay-Act – stwórz anagażujące środowisko pracy i wzmacaniaj swoją markę!

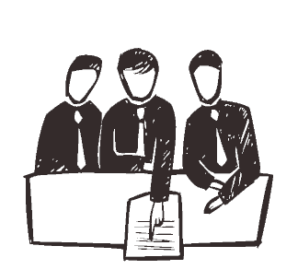
WARSZTATY EFEKTYWNOŚCI INDYWIDUALNEJ I GRUPOWEJ
GROW – odkryj swój typ Insights i zwiększ efektywność swoją i współpracowników!
EMPLOYEE VALUE PROPOSITION (EVP)
Be the Change – wznieś HR na wyższy poziom i zostań architektem biznesu; korzystaj z mocy płynącej z synergii employee experience & customer experience.

Kontakt
Chcesz zapoznać się z naszą ofertą, napisz do nas.